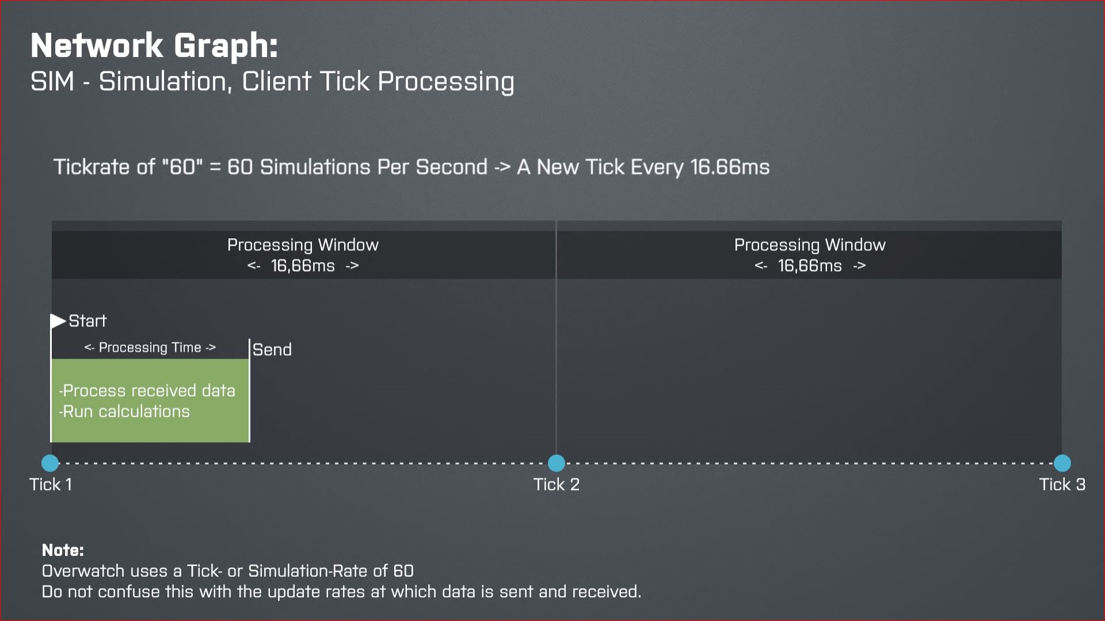Overwatch is a great game and so far I’m enjoying it and whenever I have time I start playing OV. It’s just so simple. Start the game, enjoy a round or two and comeback later – or spent the entire weekend with friends and keep playing Overwatch while you neglect everything else. Great! Time for some BangFit lessons I would say.
A fairly decent amount of player in Overwatch have toggled “performance information” on and or using the network graph information without understanding the displayed information provided by Overwatch. I find this incredible annoying. On the offical forum, reddit and elsewhere are people who are talking about stuff their don’t understand. This option gives us the opportunity to address problems with the system or the internet connection such as overheating, package loss, input lag and more. This is great feedback that we can use to improve our game experience in Overwatch. Think first before you start to blame the game and stop whining about lag.
Yes, Overwatch’s “Low Tick Rate” can be a problem for competitive games. I think it’s fine for quick play or brawl mode and more enjoyable for casual players. Unfortunately blizzard is using a net-code that works very different from other shooters, the same goes for the hitbox of unusual size. Both favors the shooter to an annoying extend. However, if you are starting a custom game you can toggle the “High Bandwidth Option”for higher tick rate, the game will run instead of 20 with 60 ticks. Blizzard needs to address or clarify some of the noted issues regarding competitive play in Overwatch and what their vision is for the game in competitive mode with a low update tick rate of 20.8 hz.
Watch the video below by Battle(non)sense to learn more about the various information given by Overwatch and how you can address issues with your game. He really does a great job in explaining the displayed information by the network graph.
Before you start watching the video – make sure that you have a stable frame rate and your system is not overheating (GPU, CPU, RAM, NB), this will safe you some time.
Please accept YouTube cookies to play this video. By accepting you will be accessing content from YouTube, a service provided by an external third party.
If you accept this notice, your choice will be saved and the page will refresh.
Network Graph (Toggle the Netgraph with “Shift + CTRL + N)
- IND: Interpolation Delay
- LAT: Latency
- PNG: Ping
- RTT: Round Trip Time
- SIM: Simulation
- CMDQ: Command Queue
You’ll find more detailed information on the official Blizzard Support website, here. Another great tool by blizzard is “Looking Glass“, yet fairly simple. If you have constantly a high RTT, package loss or other networking issues you might find a hint in using “Looking Glass”.